How to draw on animated images/videos
You can draw on your animated images/videos with Honeycam. Let’s make some fun with the images/videos easily.
Drawing on all the frames
Record your video or open an existing animated file with Honeycam; click the “draw on frames” on the toolbar.
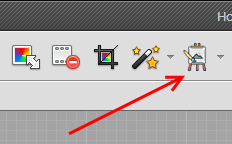
You can draw like in the image below.
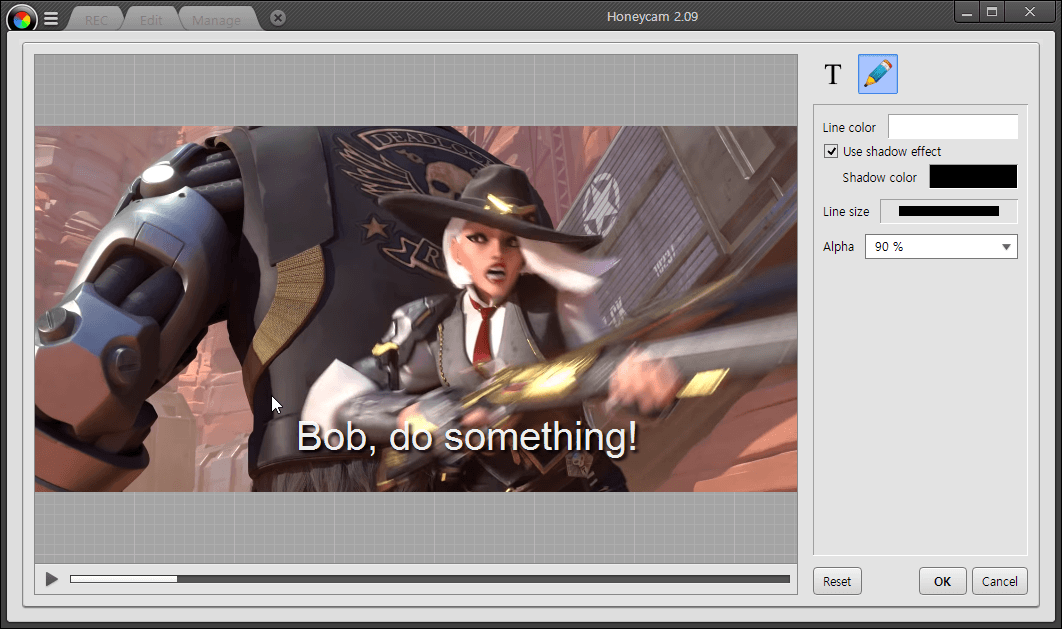
Result
Drawing on the selected frames
You can draw on the frames you’ve selected. Select the frames you want in the frame list, and then click the “Draw on selected frames.”
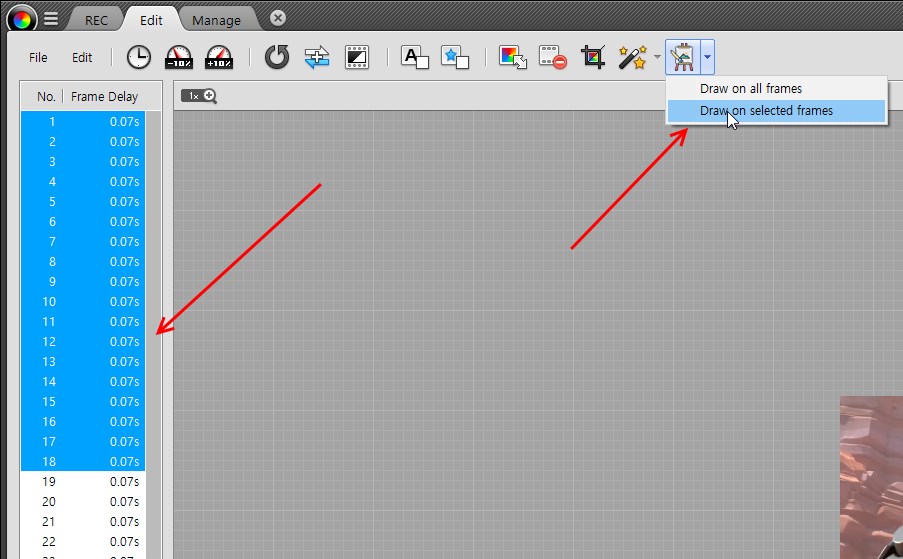
The selected frames are marked at the bottom of the window.
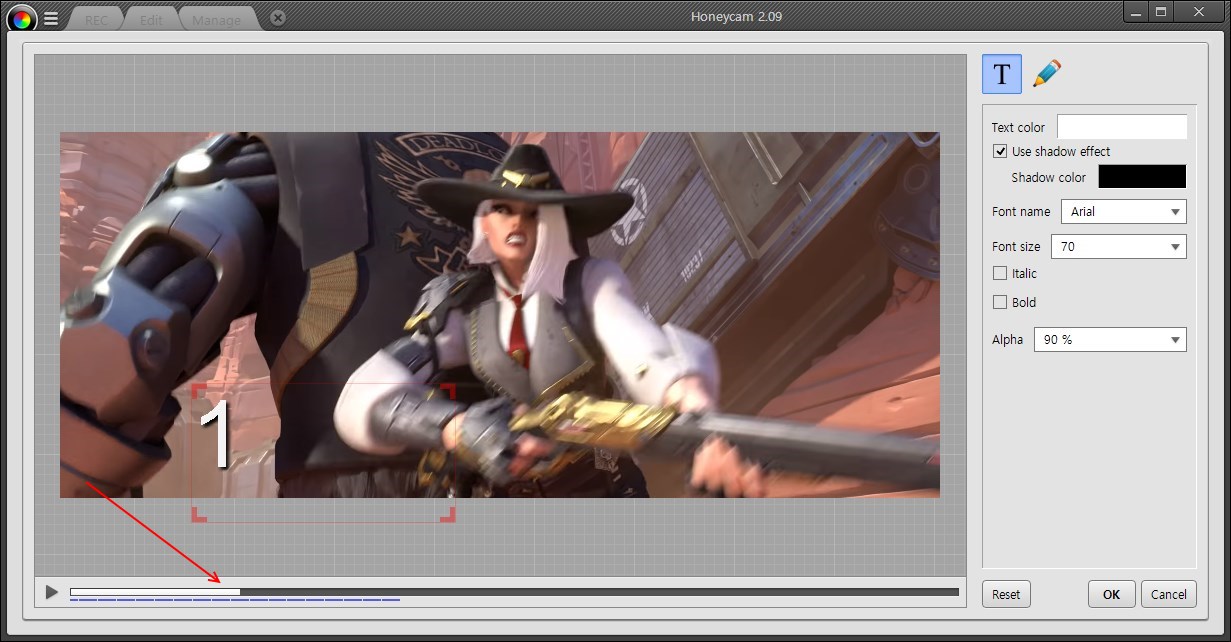
Result
Ongedaan maken
Om je laatste actie terug te draaien, druk je op Ctrl+Z.


